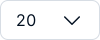#
Khai thác và ứng dụng dữ liệu
#
Xem thông tin chi tiết bộ dữ liệu mở
Người dùng kích chọn vào liên kết của tiêu đề bộ dữ liệu, thông tin sẽ được hiển thị giao diện màn hình sau
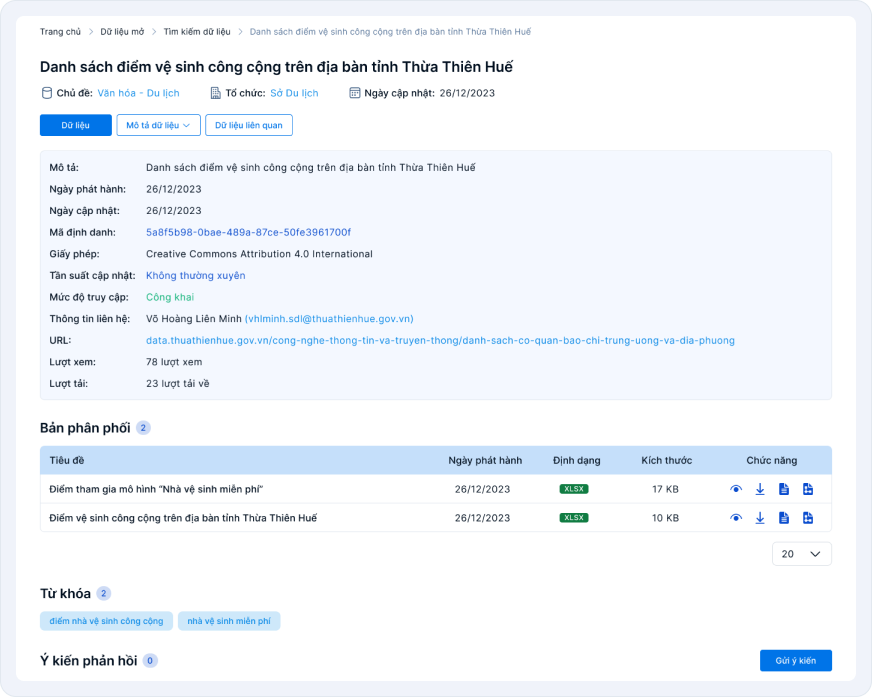
#
Hiển thị dữ liệu trực quan (lưới/nhúng, biểu đồ, bản đồ)
Tại giao diện Chi tiết của dữ liệu mở, để xem tổng quan về dữ liệu (lưới/nhúng, biểu đồ, bản đồ) nhấn vào biểu tượng  con mắt của bản phân phối.
con mắt của bản phân phối.
Hiển thị 04 tab bao gồm:
Xem dữ liệu: Hiển thị dữ liệu dạng nhúng (docx, pdf,…) hoặc dạng bản (xlsx, csv,..)
Biểu đồ: Dữ liệu hiển thi dưới dạng biểu đồ như hình tròn, đường, cột,…
Bản đồ: Dữ liệu hiển thị theo tọa độ trên bản đồ.
API: Cung cấp api lấy dữ liệu
#
Tab xem dữ liệu

#
Tab biểu đồ
Các bước để tạo biểu đồ:
1
Chọn “Loại biểu đồ” bao gồm có 4 loại:
Biểu đồ cột.
Biểu đồ thanh.
Biểu đồ đường.
Biểu đồ tròn.
2
Chọn Sheet
3
Lựa chọn AxisX để hiển thị thông tin trục X
4
Lựa chọn AxisY để hiển thị thông tin trục Y
5
Nhập “Tiêu đề biểu đồ” để hiển thị tên biểu đồ.
6
Nhập “Mô tả biểu đồ” để hiển thị mô tả cho biểu đồ
7
Nhấn “Hiển thị biểu đồ” để xem.
Lưu ý: Không được để trống các trường bắt buộc (có dấu *).
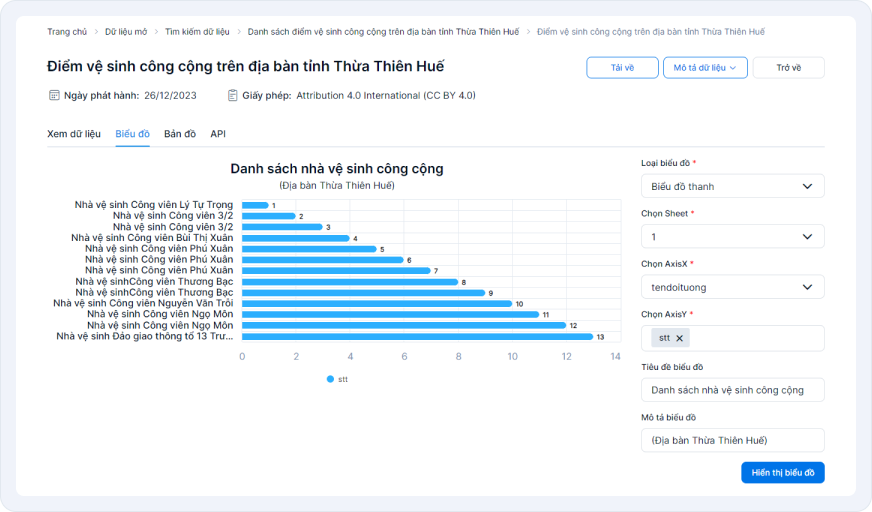
#
Tab bản đồ
Các bước để tạo bản đồ:
1
Chọn “Trường Kinh độ/Vĩ độ” hoặc “Trường GeoJSON” (nếu dữ liệu được dưới định dạng GeoJSON).
2
Chọn “Sheet Excel” trường hợp dữ liệu excel có nhiều sheet.
3
Chọn “Thông tin hiển thị” là thông tin sẽ hiển thị tại mỗi điểm tọa độ.
4
Chọn “Kinh độ” và “Vĩ độ”.
5
Nhấn “Cập nhật” để xem
Lưu ý: Không được để trống các trường bắt buộc (có dấu *).
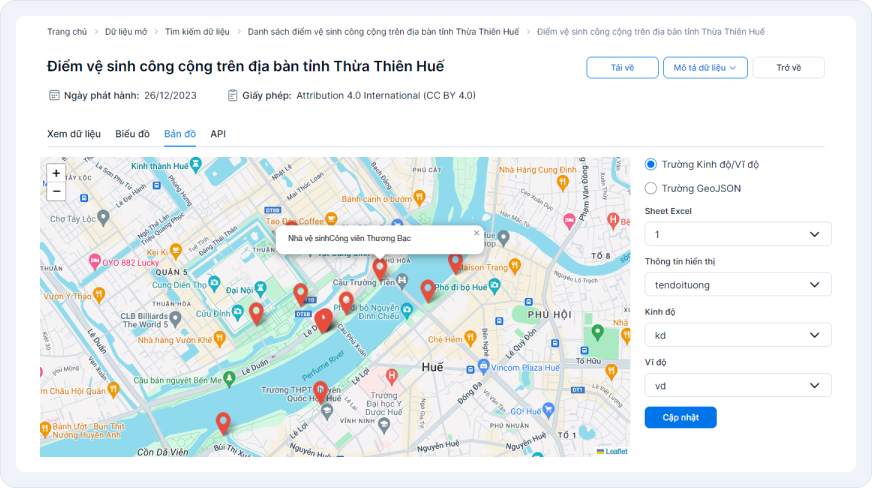
#
Tab API
Xem thêm ở mục Khai thác dữ liệu mở thông qua cung cấp dịch vụ (API)

#
Tải về
Để có thể tải dữ liệu, tại cột chức năng trong bảng “Bản phân phối” nhấn chọn biểu tượng  tải về.
tải về.
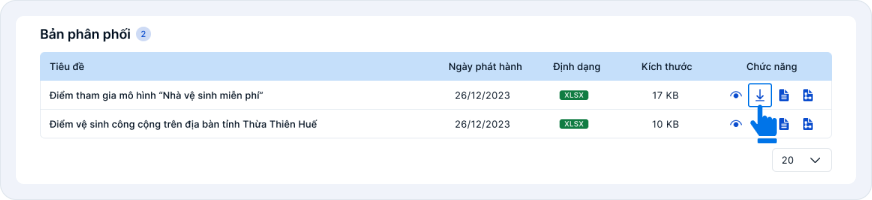
Hoặc tại Chi tiết bản phân phối, nhấn “Tải về” để tải dữ liệu của bản phân phối đó.
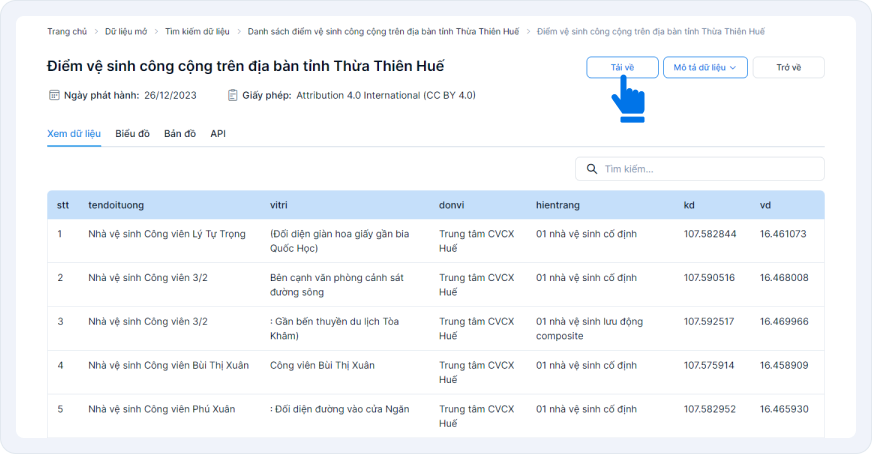
#
Xem mô tả bộ dữ liệu và bản phân phối dưới dạng đồ thị
#
Xem mô tả bộ dữ liệu mở dưới dạng đồ thị
Tại màn hình Chi tiết bộ dữ liệu mở, nhấn “Xem dữ liệu dưới dạng đồ thị”
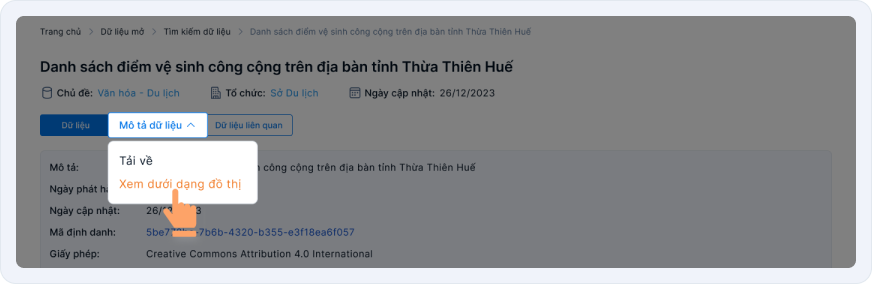
Màn hình sẽ hiển thị dạng đồ thị như bên dưới.
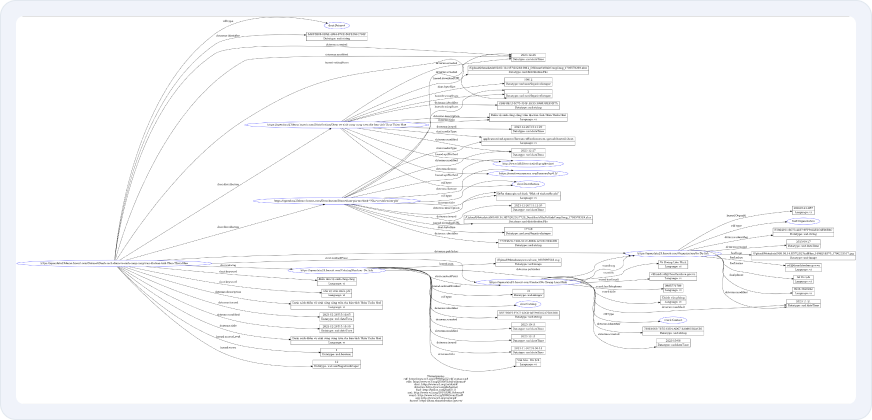
#
Xem mô tả bản phân phối dưới dạng đồ thị
Để xem thông tin mô tả bản phân phối dưới dạng đồ thị, nhấn chọn vào biểu tượng  xem mô tả dữ liệu dưới dạng đồ thị.
xem mô tả dữ liệu dưới dạng đồ thị.
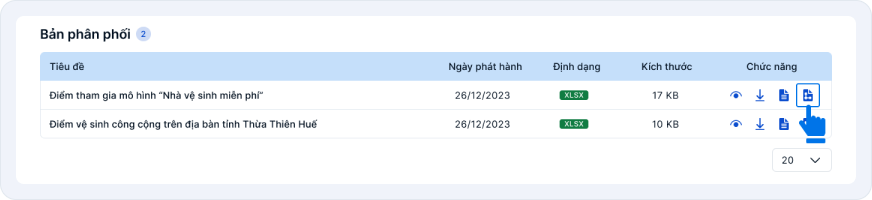
Hoặc tại màn hình Chi tiết bản phân phối, nhấn vào “Xem dưới dạng đồ thị”.
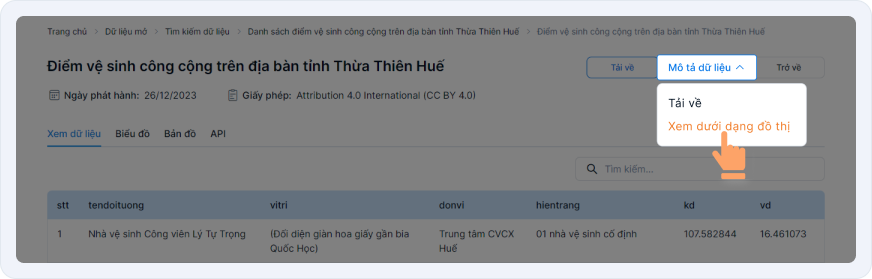
Màn hình sẽ chuyển sang trang mới và hiển thị mô tả dạng đồ thị cho dữ liệu bản phân phối như hình bên dưới.
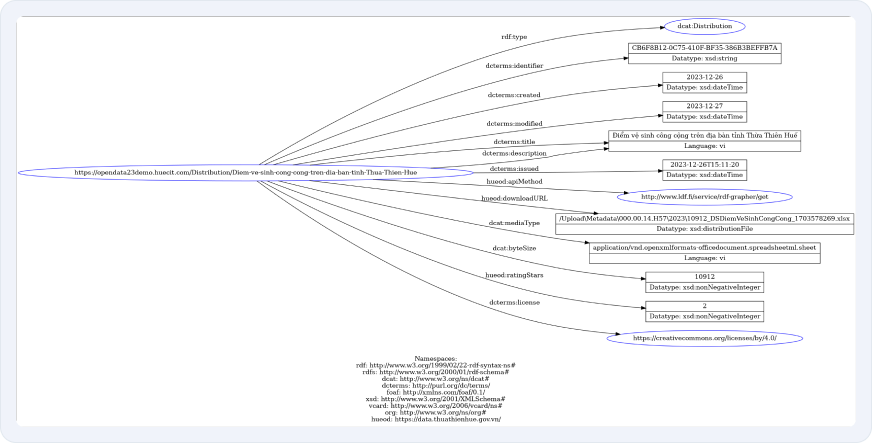
#
Khai thác dữ liệu mở thông qua cung cấp dịch vụ (API)
Để thuận tiện cho việc khai thác dữ liệu, hệ thống cung cấp dịch vụ lấy dữ liệu thông qua API.
Api return Json: Trả dữ liệu dạng json.
Api return Xml: Trả về file xml
Api return Csv: Trả về file csv

Sao chép API và dán vào tab trình duyệt mới để lấy dữ liệu.
Đối với Api return Xml và Csv sẽ trả về một đường dẫn như bên dưới, sao chép và dán vào tab trình duyệt để tải về file tương ứng.
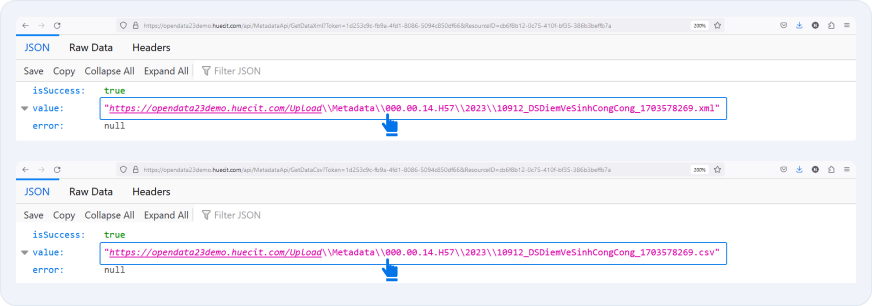






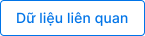

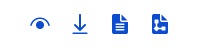
 Tải về thông tin mô tả (RDF) bộ phân phối
Tải về thông tin mô tả (RDF) bộ phân phối